Wenn du mit FOSS arbeitest und z.B. Darktable für die Entwicklung und Verwaltung deiner Rohdaten benutzt, dann geht es dir vielleicht wie mir:
Gesetzt den Fall, dass du unterwegs auf einem Laptop Bilder bearbeiten möchtest. Dein Bildarchiv liegt aber auf einem externen Laufwerk. Du hast du dich sicher schon einmal gefragt, wie du das manuelle Hin- und Herkopieren der RAW-Files umgehen bzw. vereinfachen kannst.
Denn wenn du einfach in Darktable Bilder importierst, bearbeitest und dann aber mit dem Filemanager einfach auf die externe Platte verschiebst, zeigt dir Darktable nur fehlende (=tote) Bilder an. Die Darktable-interne Datenbank weiß nämlich nichts davon, dass die Bilder auf deinem Sicherungslaufwerk weiterleben.
Hier kommen die lokalen Kopien ins Spiel. Lange habe ich den Knopf übersehen bzw. ignoriert. Ich weiß nicht, seit welcher Version er sich dort befindet, aber mit einem Mal löste sich mein „Problem“.
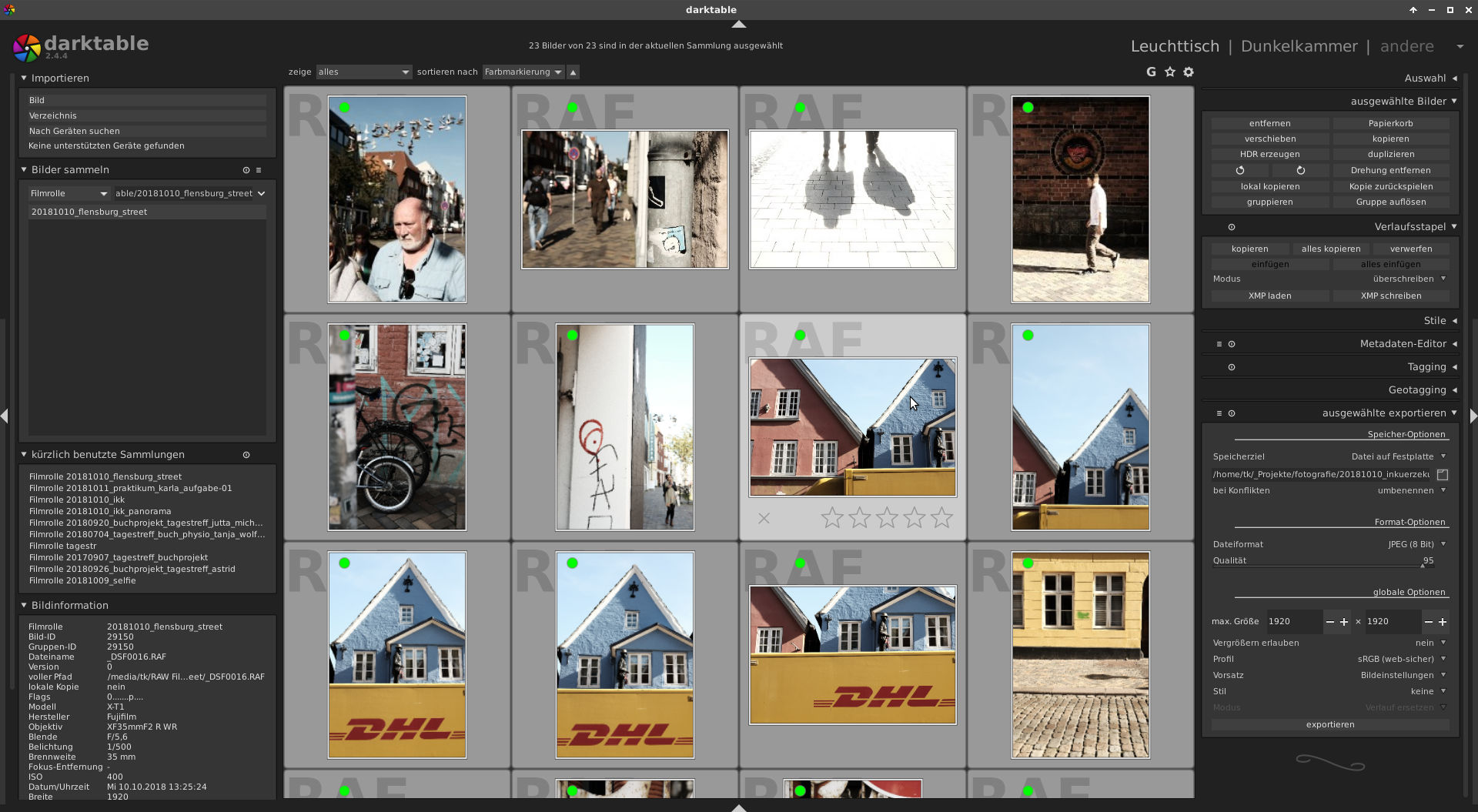
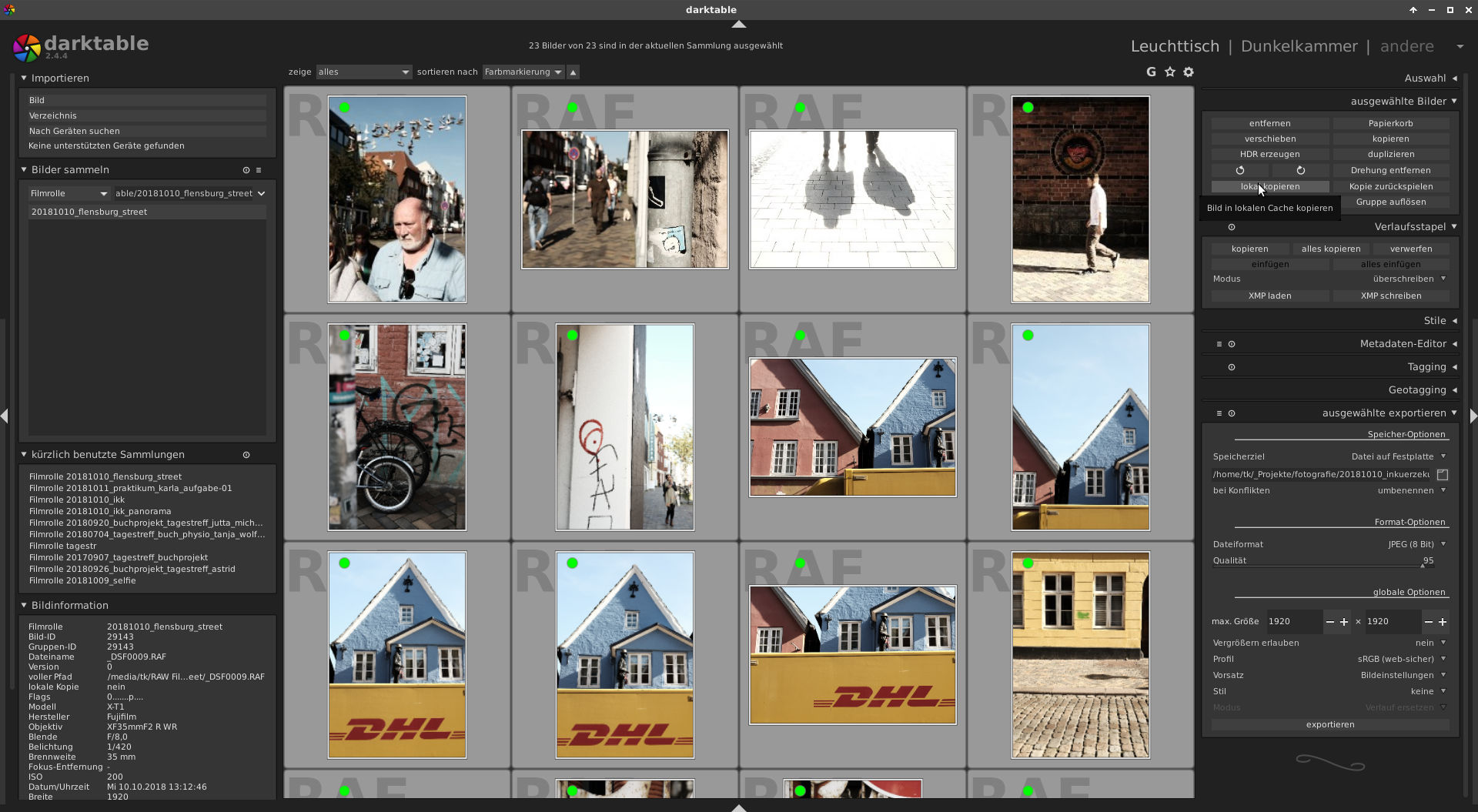
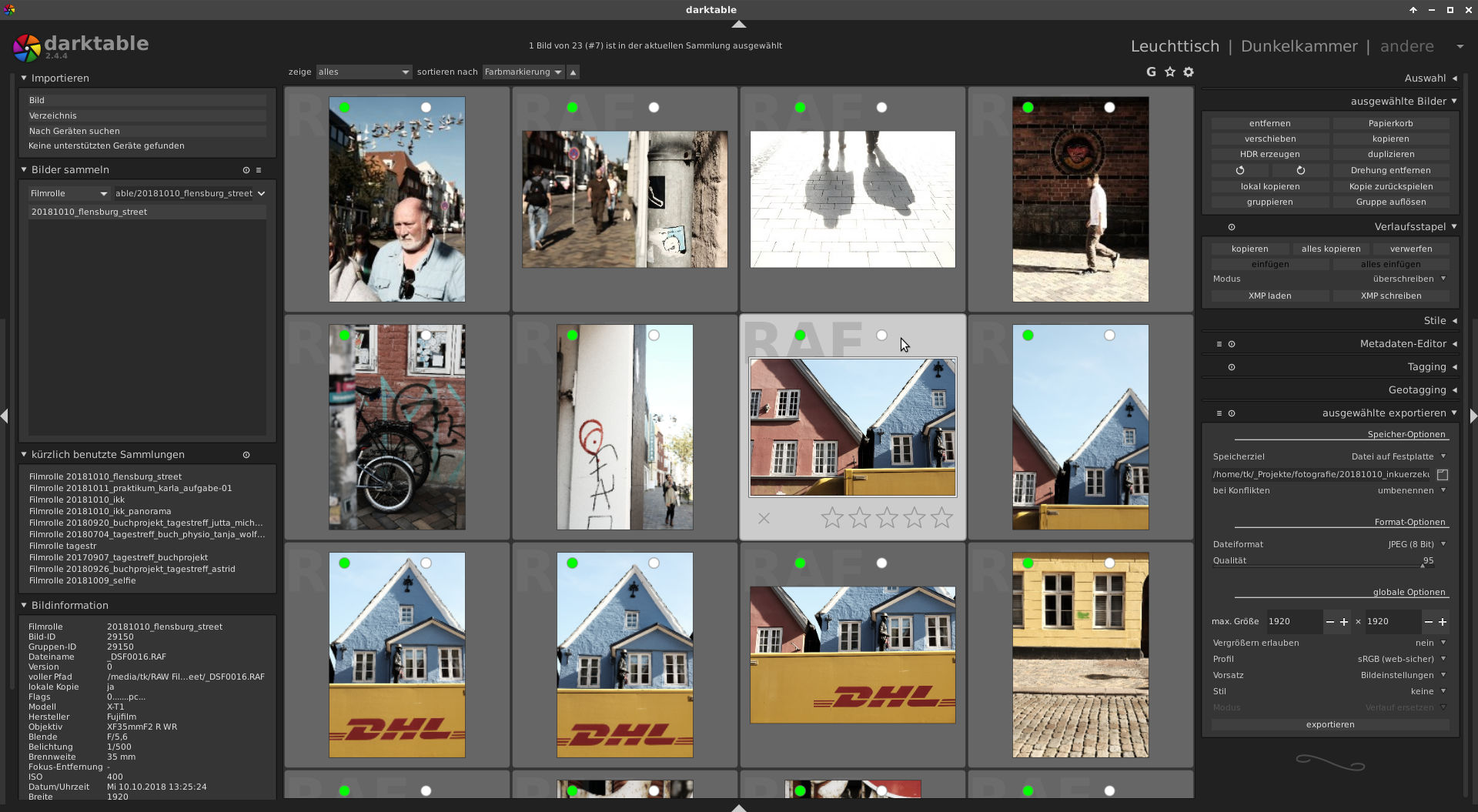
So arbeite ich mit den lokalen Kopien:
- RAW-Files von der SD-Karte auf das externe Laufwerk kopieren
- diese in Darktable importieren
- Bilder auswählen, die ich bearbeiten/ katalogisieren will
- Button „lokal kopieren“ klicken 😉
- Die Bilder sind nun in einem temporären Verzeichnis auf der Laptop-Platte (erkennbar an einem weißen Punkt).
Wenn ich mit dem Bearbeiten fertig bin bzw. wieder Zugriff auf mein externes Laufwerk habe, gehe ich wiederum diese Schritte:
- Bearbeitete/ katalogisierte Dateien auswählen
- Button „Kopie zurückspielen“ klicken
- Die Dateien (bzw. XMP-Files) werden nun auf dem externen Laufwerk aktualisiert.
So einfach ist das!
Ich war ungemein erleichtert, als ich diese unscheinbare und dafür unentbehrliche Funktion entdeckt habe. Mein Workflow ist dadurch wesentlich überschaubarer geworden.
Benutzt du auch Darktable oder eine andere Freie Software für deinen Foto-Workflow? Dann teile doch deine Tipps oder Fragen mit!
Im Februar 2019 gebe ich einen Workshop für Darktable und Gimp an der VHS Flensburg. Sobald der Kurs online buchbar ist, wird er auch auf der Workshops-Seite angekündigt.







Flensburg ist echt weit (über 1000 km) – vielleicht kommt ja mal was im Raum Aachen/Köln/D’dorf. Das sind nur 300 bis 400 km für mich. Einen solchen Kurs (dt und GIMP) wünsche ich mir schon lange.
Oh ja und auha. Das ist eine ganze Ecke. In Punkto DT oder FOSS in der Fotografie gibt es noch einige weiße Flecken auf der Workshop-Karte…
Hi,
danke für das Tutorial. Eine Frage: Werden die Dateien/Fotos auf der externen Platte dabei verändert?
LG
Hi, die Dateien werden verändert, sobald du die lokalen Kopien zurückspielst.
Hi, ich habe leider oft das Prblem, dass ich meine Bilder Unterwegs von der Kamera auf den Laptop übertrage und diese dort mit Darktable bearbeite und erst später Zuhause die Daten an den eigentlichen Ort auf dem Server übertrage.
Das heißt ich habe eigentlich zuerst die „Lokale Kopie“ bevor ich die Daten am Zielort habe.
Gibt es hierzu evtl. einen geeigneten Workflow?
Hallo! Mir geht es da ähnlich wie dir. Ob es da einen wirklich smarten Workflow gibt, weiß ich leider nicht (wäre da für hilfreiche Tipps dankbar!).
Derzeit handhabe ich das so: RAW-Files auf Laptop kopieren, mit DT bearbeiten und anschließend – wenn der Server oder das externe Laufwerk verfügbar sind – die ausgewählten Bilder der Filmrolle ebenfalls über DT auf das Ziellaufwerk verschieben.
Besten Gruß,
Tilman